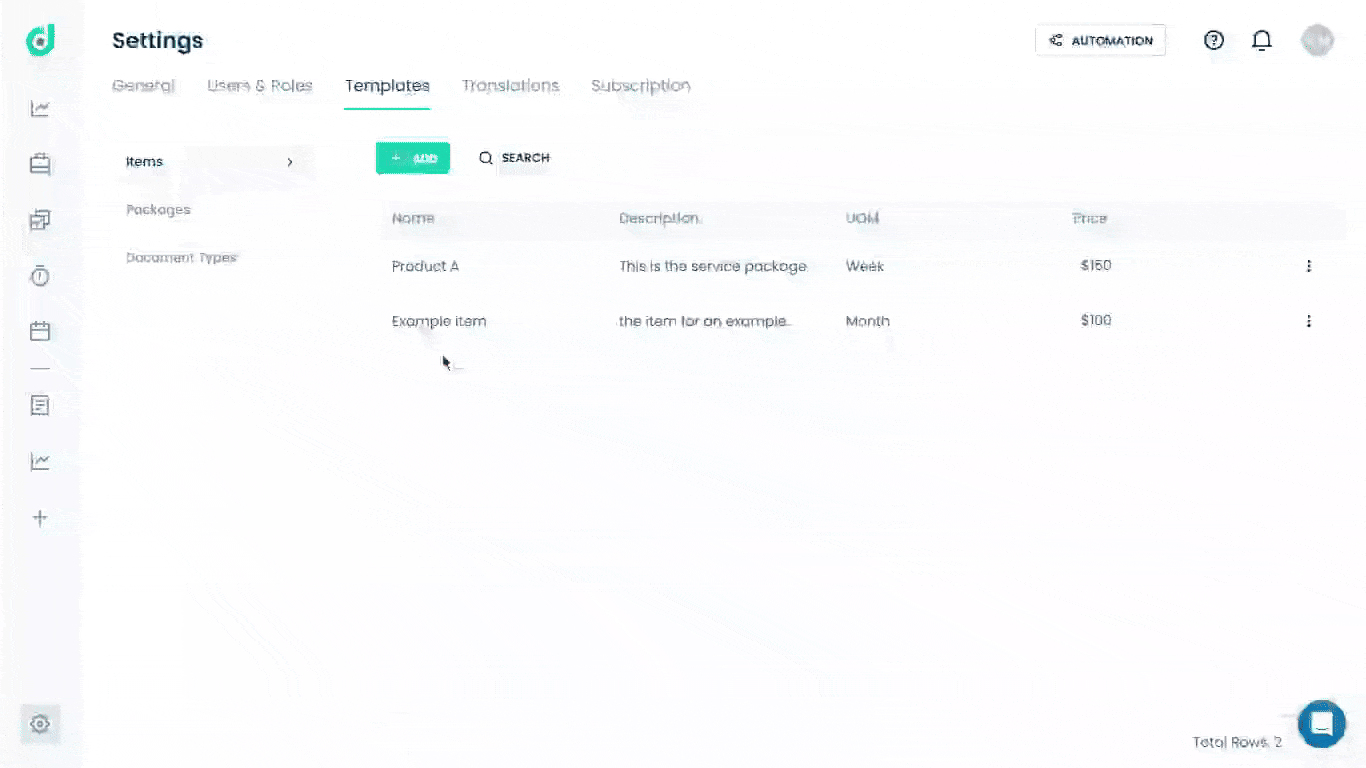OneDeck Help Center
How to Create Item Templates
With OneDeck, you can create and manage item templates effectively, streamlining the process of adding recurring pricing items to documents. This is particularly useful for businesses that frequently use similar items across various document types, such as quotes, invoices, or work orders.
In this documentation, we’ll walk you through the steps on how to:
- Navigate
- Create Item Template
- Manage Item Template
Let’s get started 🚀
Navigate
Step 1: In the side navigation panel, click on the Settings option from the bottom-left corner of the interface.
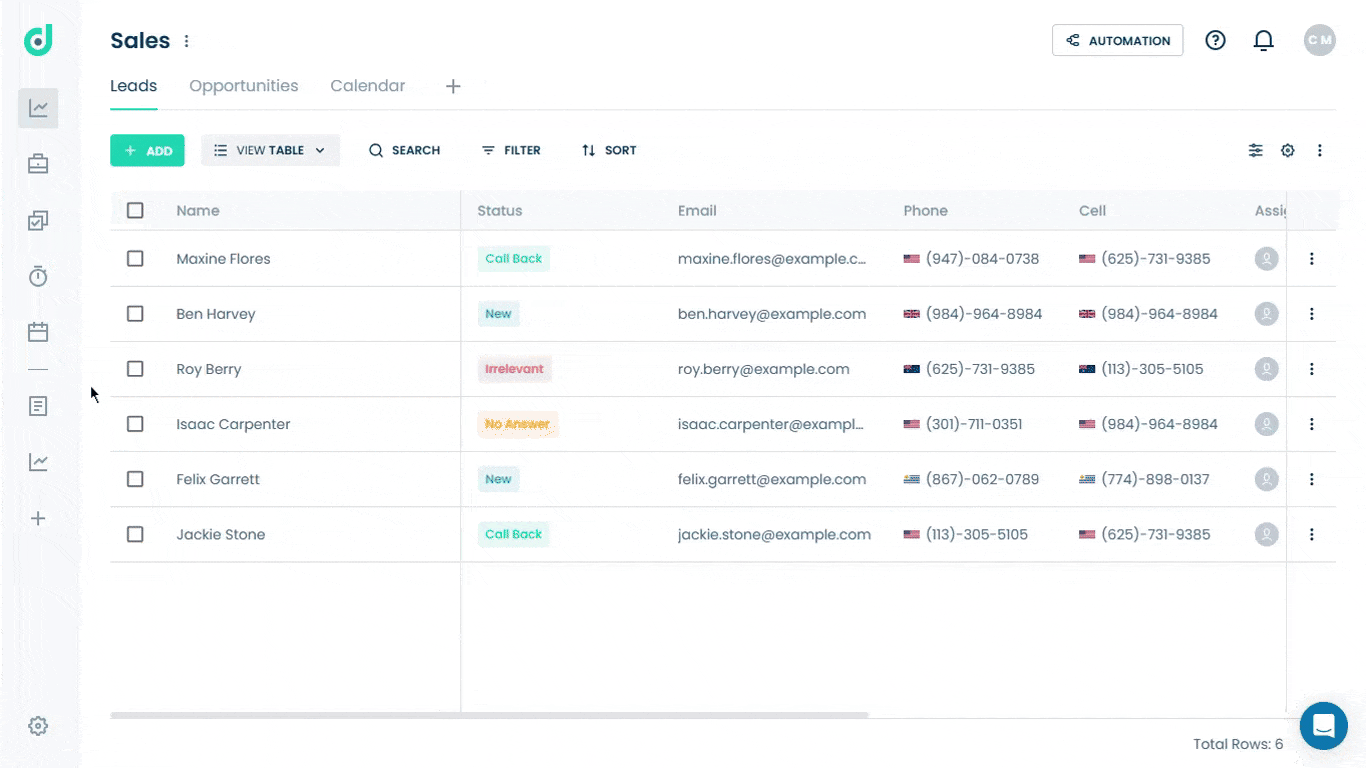
Step 2: Select the Templates tab from the settings tab menu.
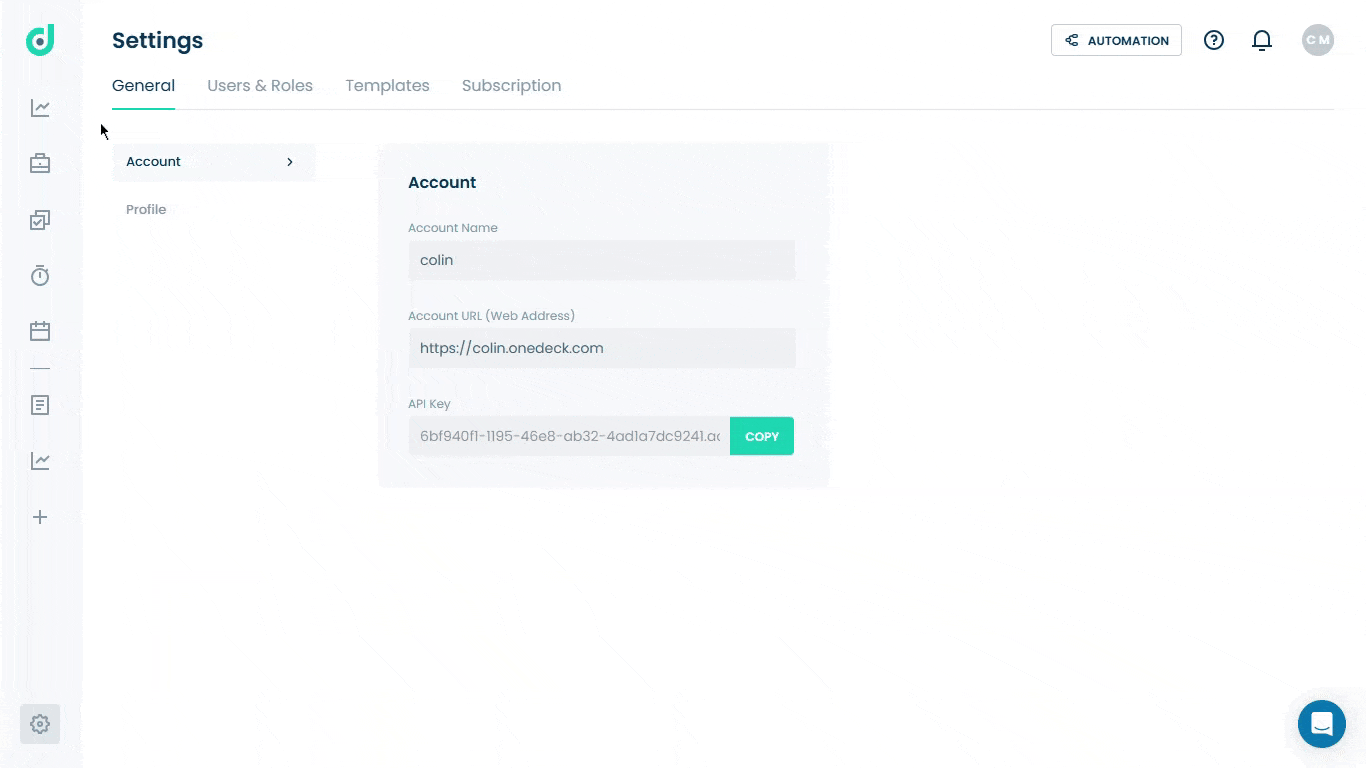
Create Item Template
Allows you to create an Item template in OneDeck that serves to standardize the management of recurring items, such as products, or services, that are used across your records.
Step 1: Click on the + Add button to create a new one.
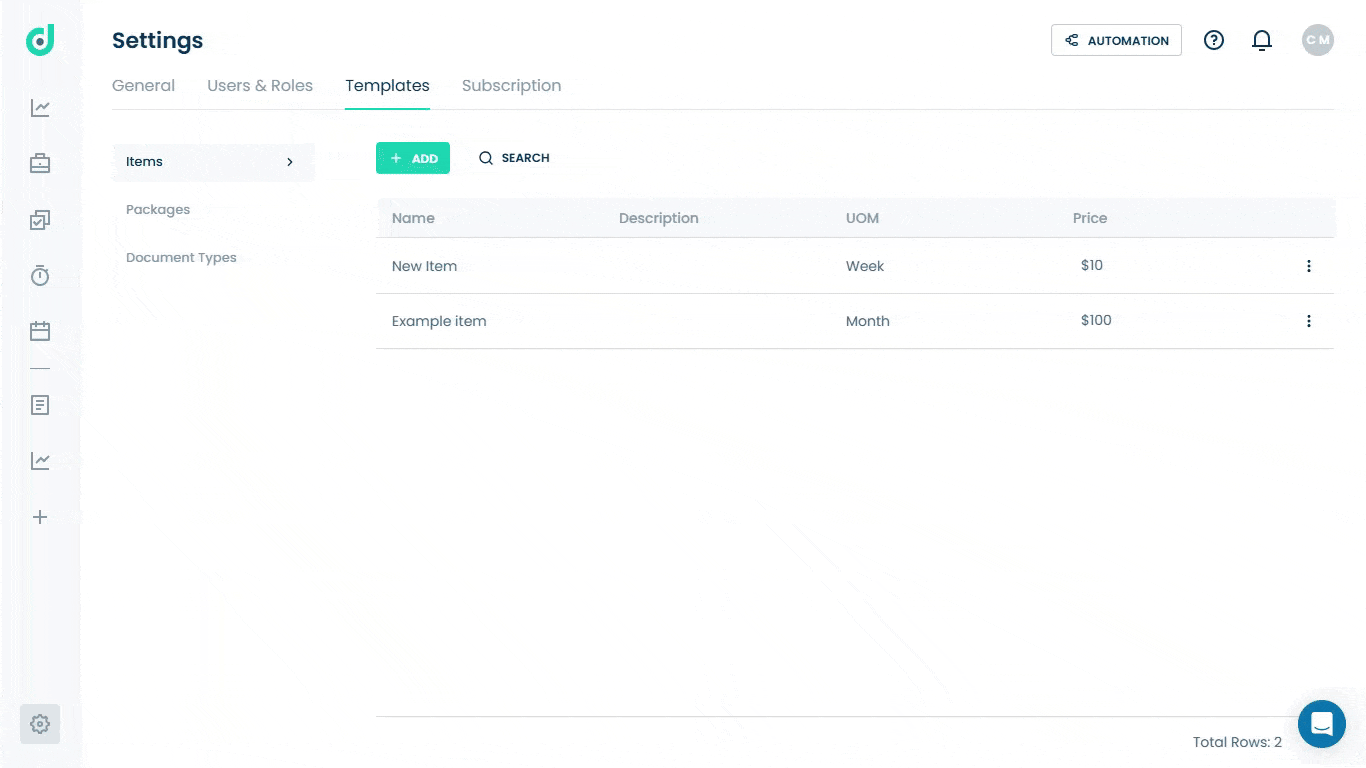
Step 2: A new window will appear, asking you to enter the following fields for defining a new item template:
| Fields | Description |
| Name | Specify the name of the Item being created. |
| Description | Additional details about the item. |
| UOM (Unit of Measure) |
Define the Unit of measure for the item from the:
|
| Price | Set the cost of the item. |
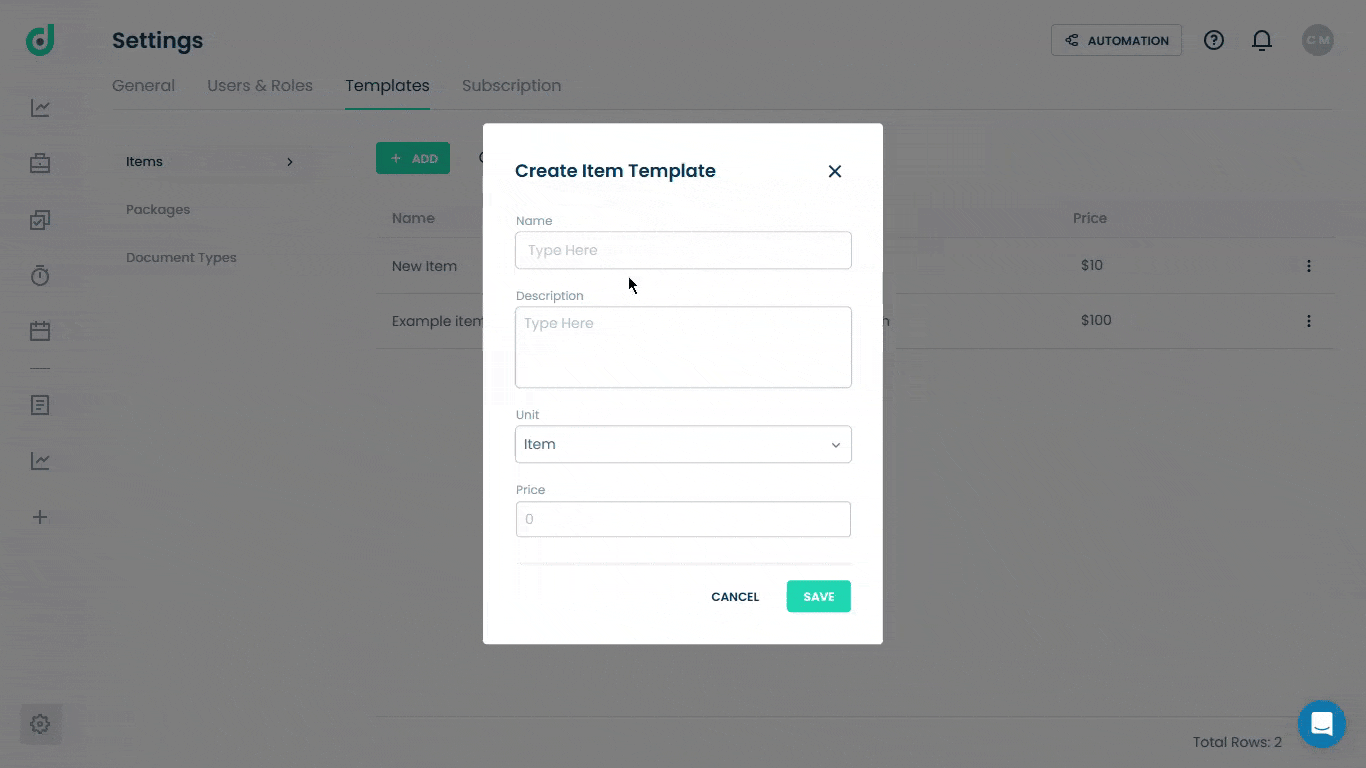
Step 3: Once done, click on the Save button.
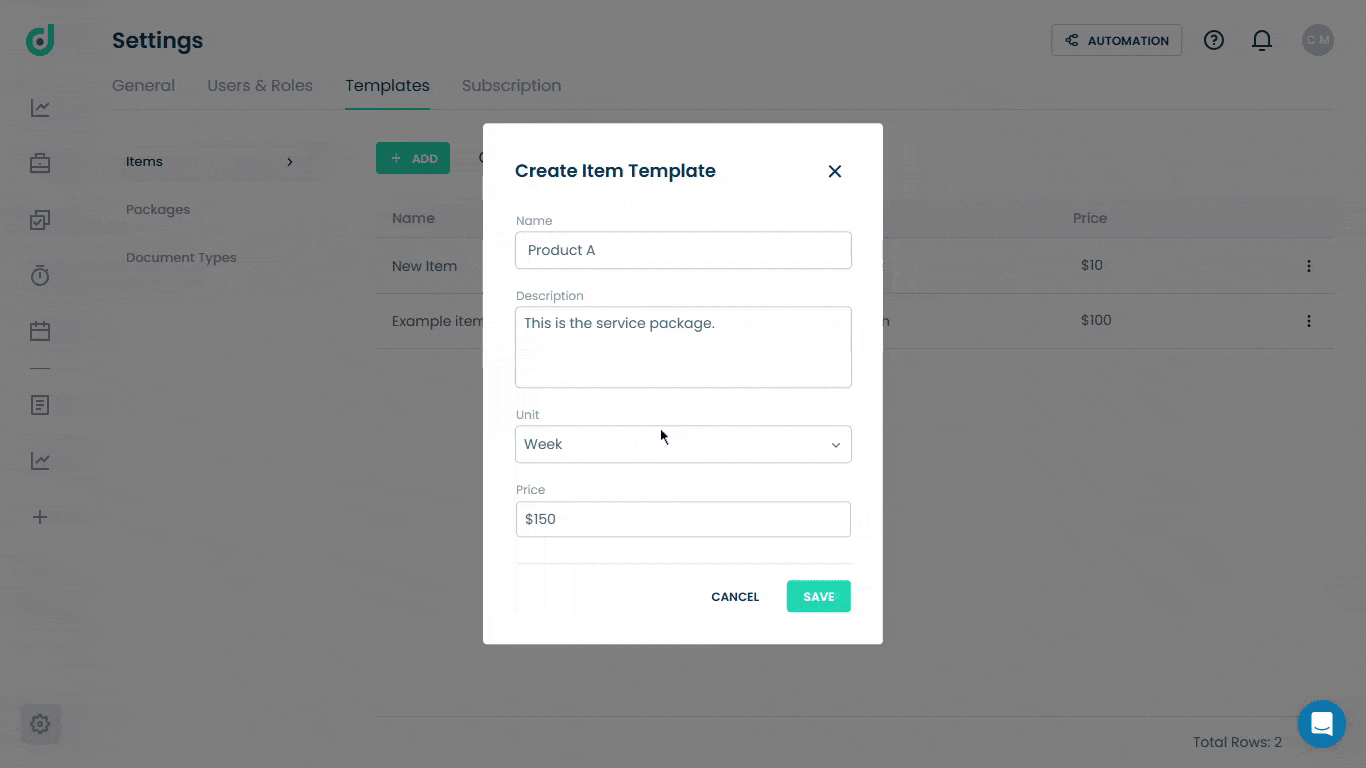
Manage Item Template
OneDeck provides the following options for managing item templates effectively, including searching for the specific item, editing item details, and deleting items when not in use.
- Search Item
- Edit Item
- Delete Item
Search Item
Allows you to locate added items quickly by utilizing the search functionality by entering the item name to find the desired item efficiently.
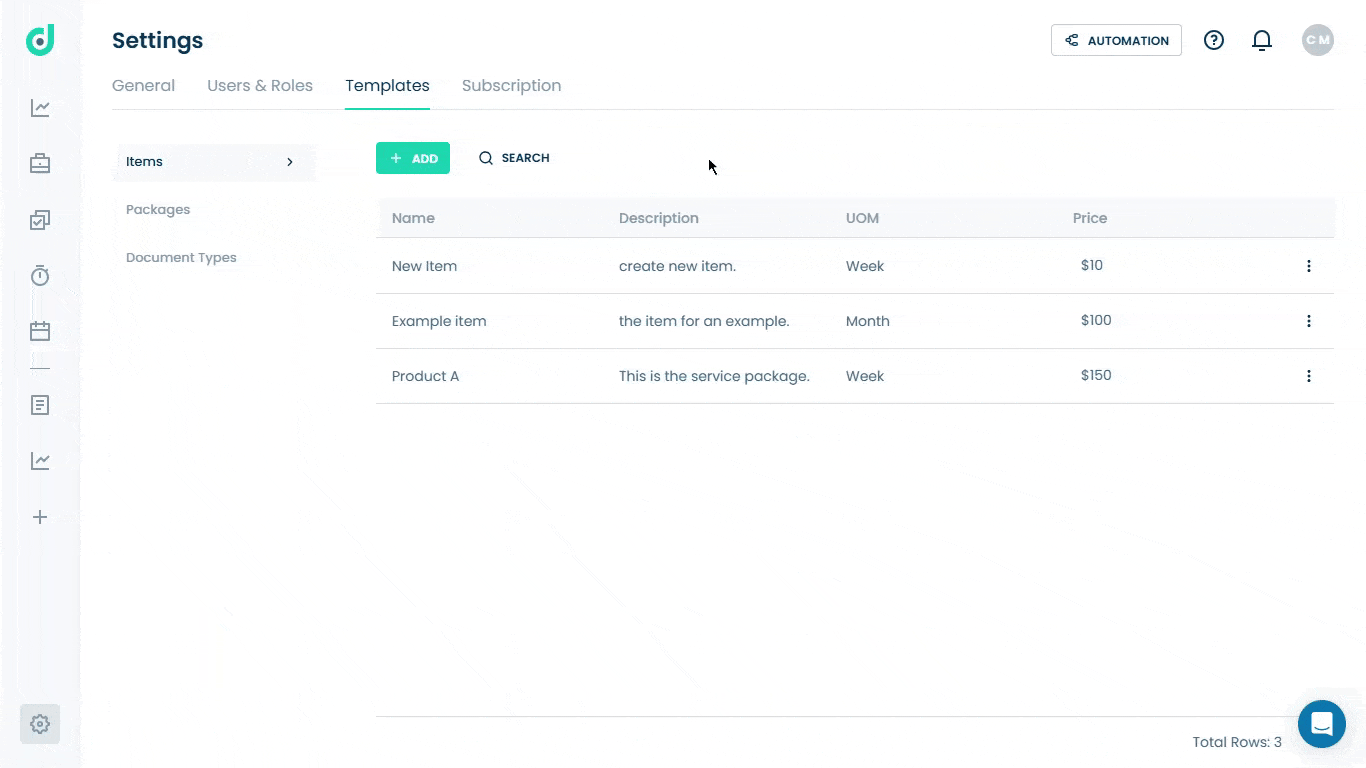
Edit Item
Allows you to edit the item, click on the vertical ellipsis (three dots), and select the Edit option to update details such as:
- Name
- Description
- UOM
- Price
Once making the necessary changes, ensure to save the updates to apply them.
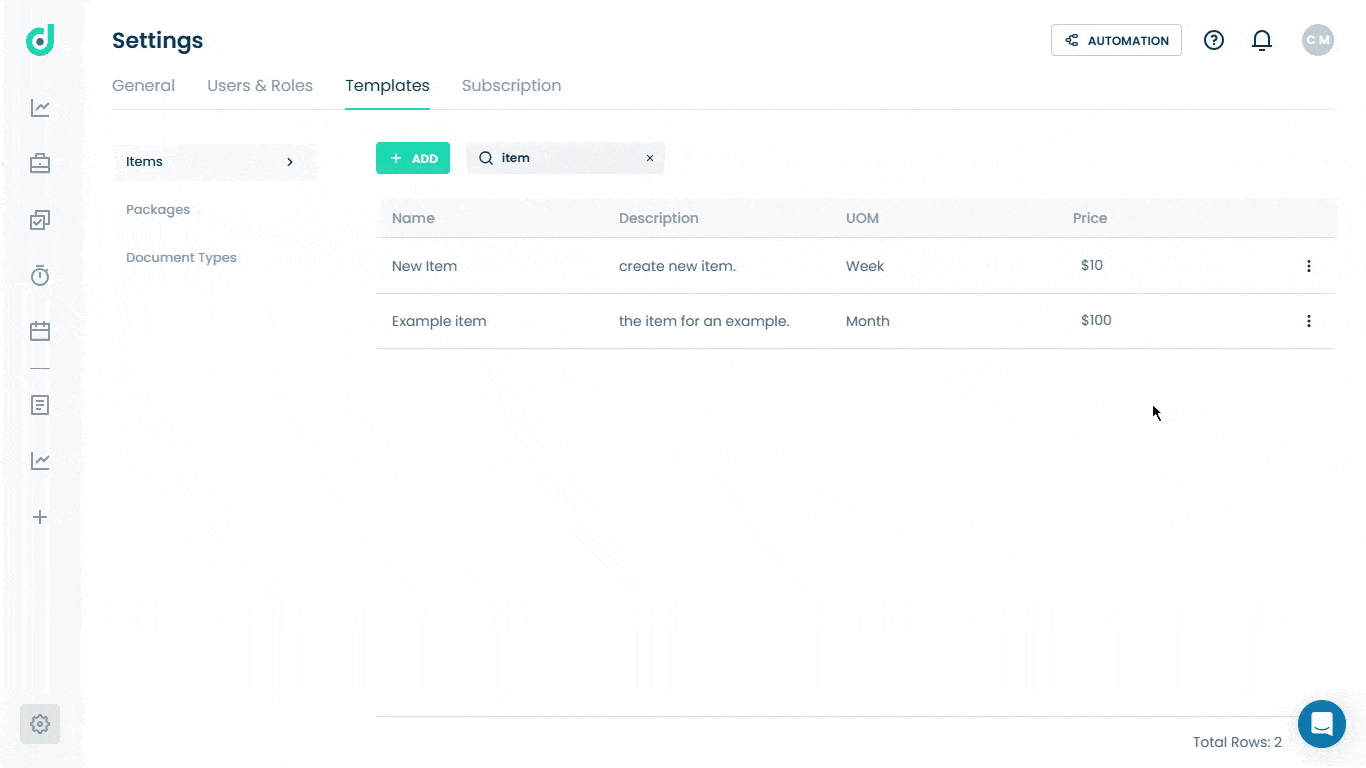
Delete Item
If the item is no longer needed, you can delete that item. Click on the vertical ellipsis (three dots) and select the Delete option.
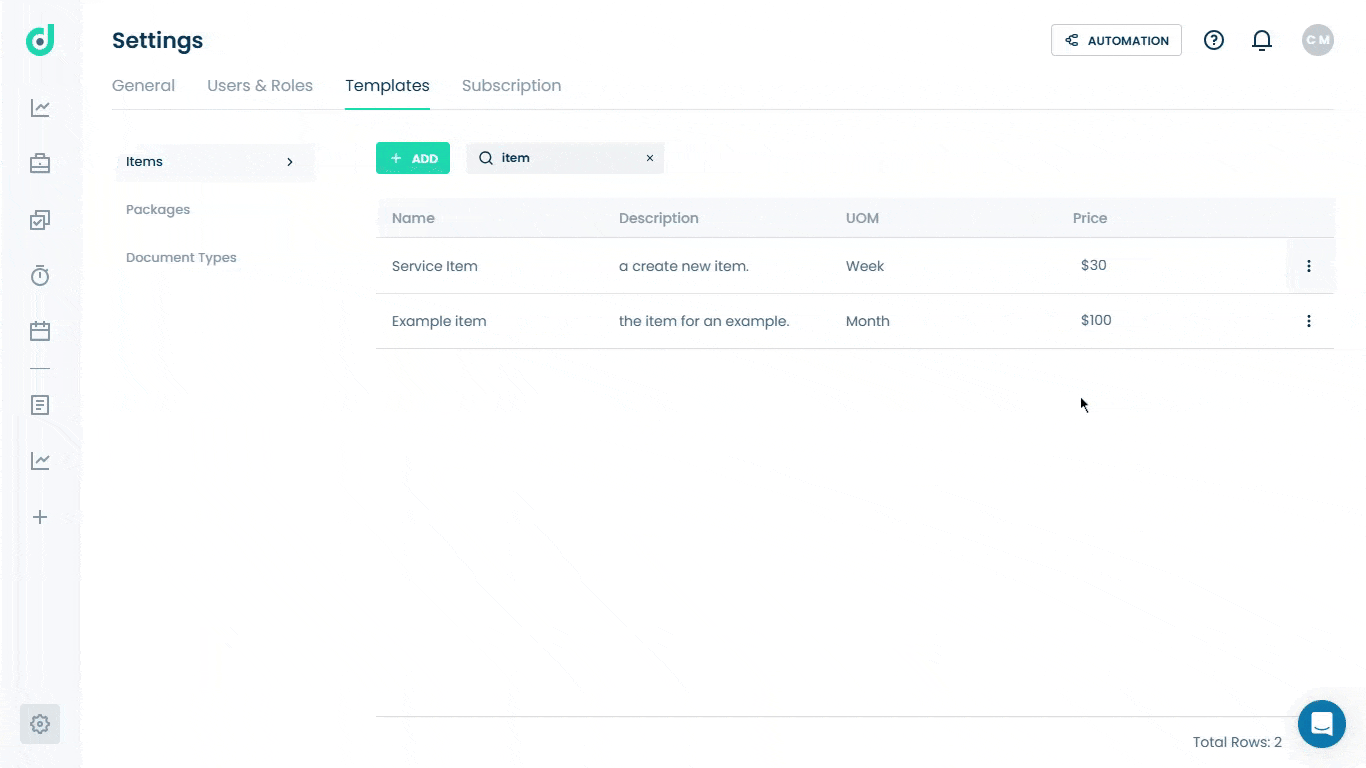
After creating or editing an Item template, you can add those items to your document. Go to the Document builder and select the Item from the Pricing section.