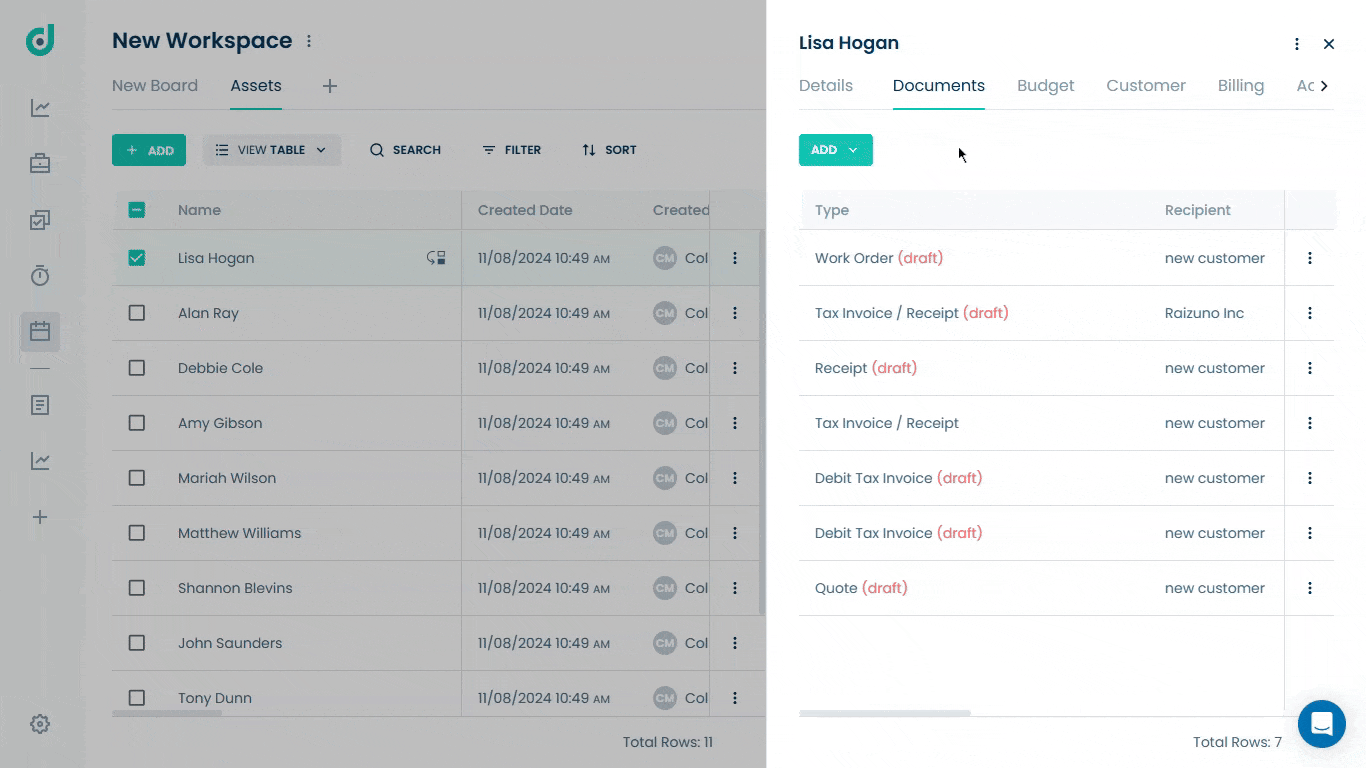OneDeck Help Center
How to Create & Publish Documents
You can create, customize, and publish documents such as invoices, work orders, receipts, or any other type. Use custom templates to streamline the document creation process, ensuring professional results that reflect your brand. This simplifies document management across your boards, ideal for saving time and improving efficiency.
In this documentation, we’ll walk you through the steps on how to:
- Create a New Document
- Publish a Document
Let’s get started 🚀
Create a New Document
Step 1: Click on the Record you want to create a document related to him.
Note: You can also add documents using the “Documents” option located in the left menu, beneath the Workspaces section.
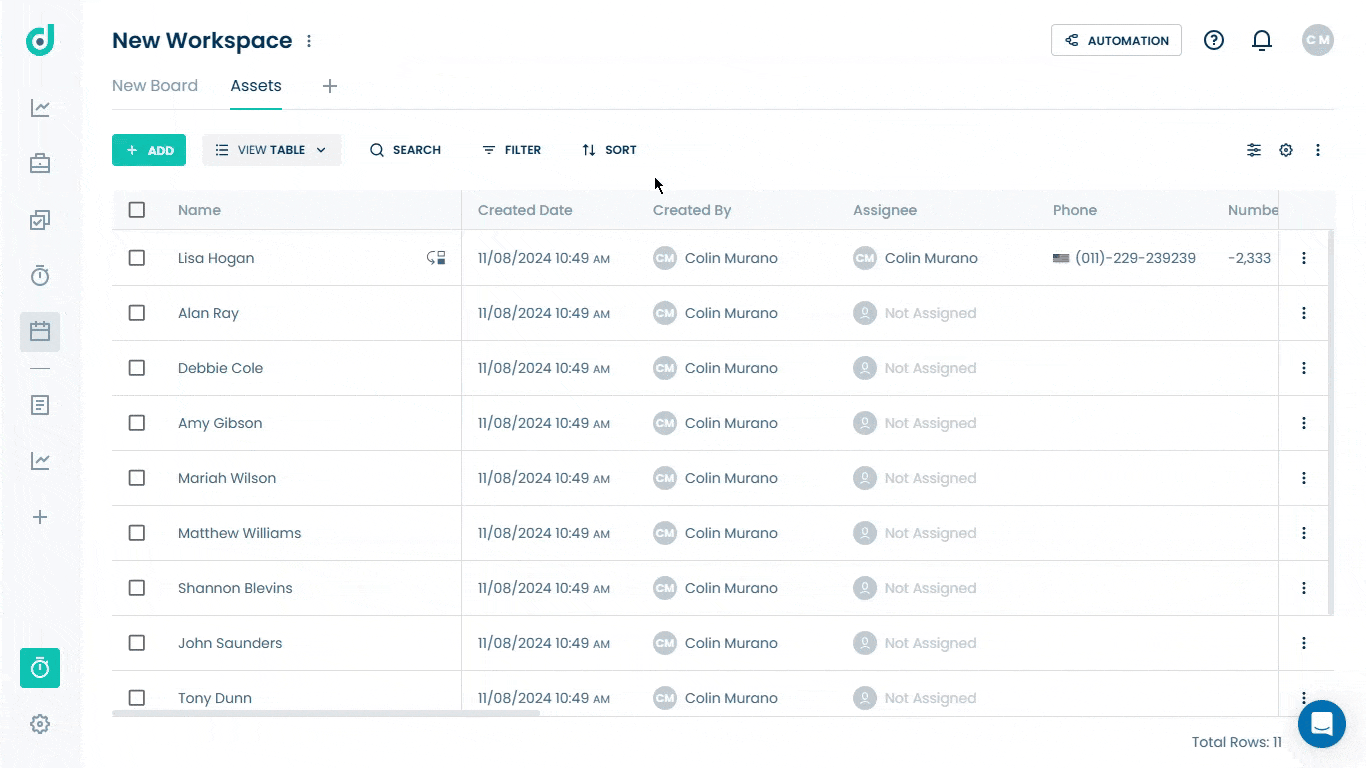
Step 2: Locate the Documents tab from within the record and click on the ADD button.
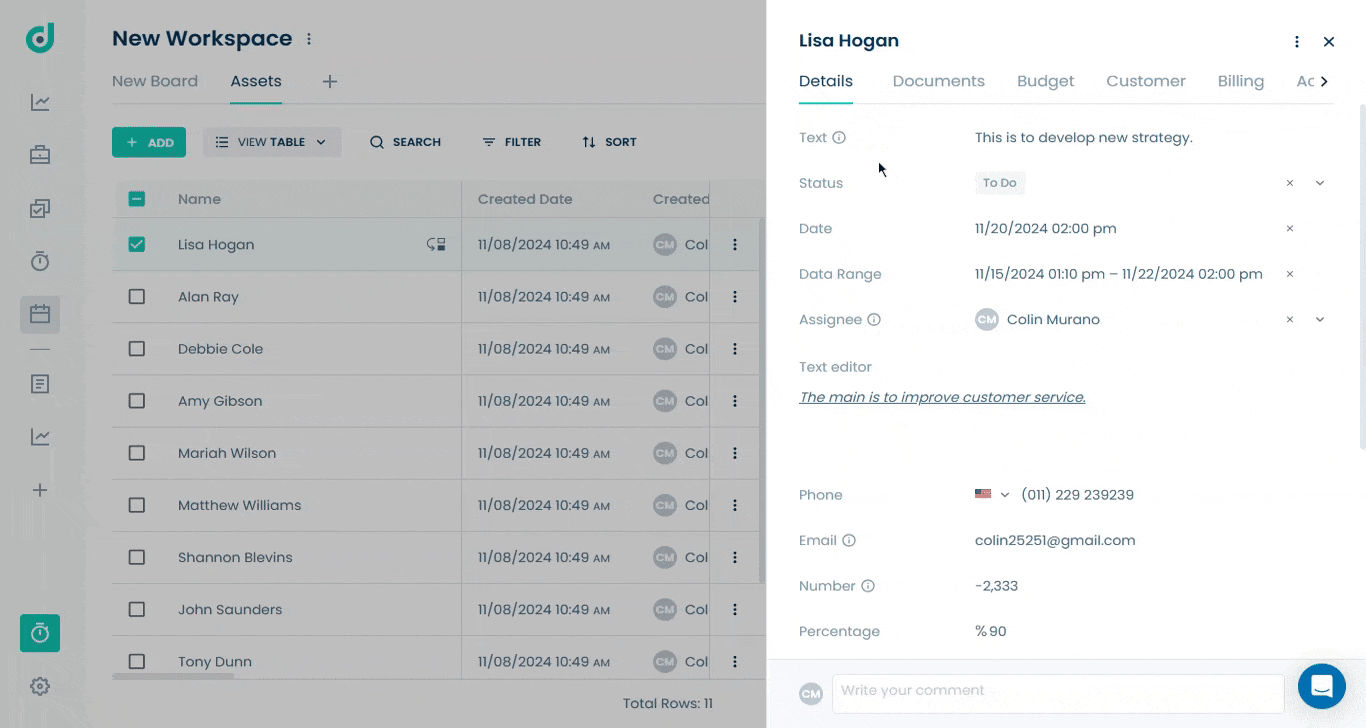
Step 3: From the dropdown list of document types, select the one that suits your requirements.
Note: You can add new / edit / remove the document types. For more, refer to this document.
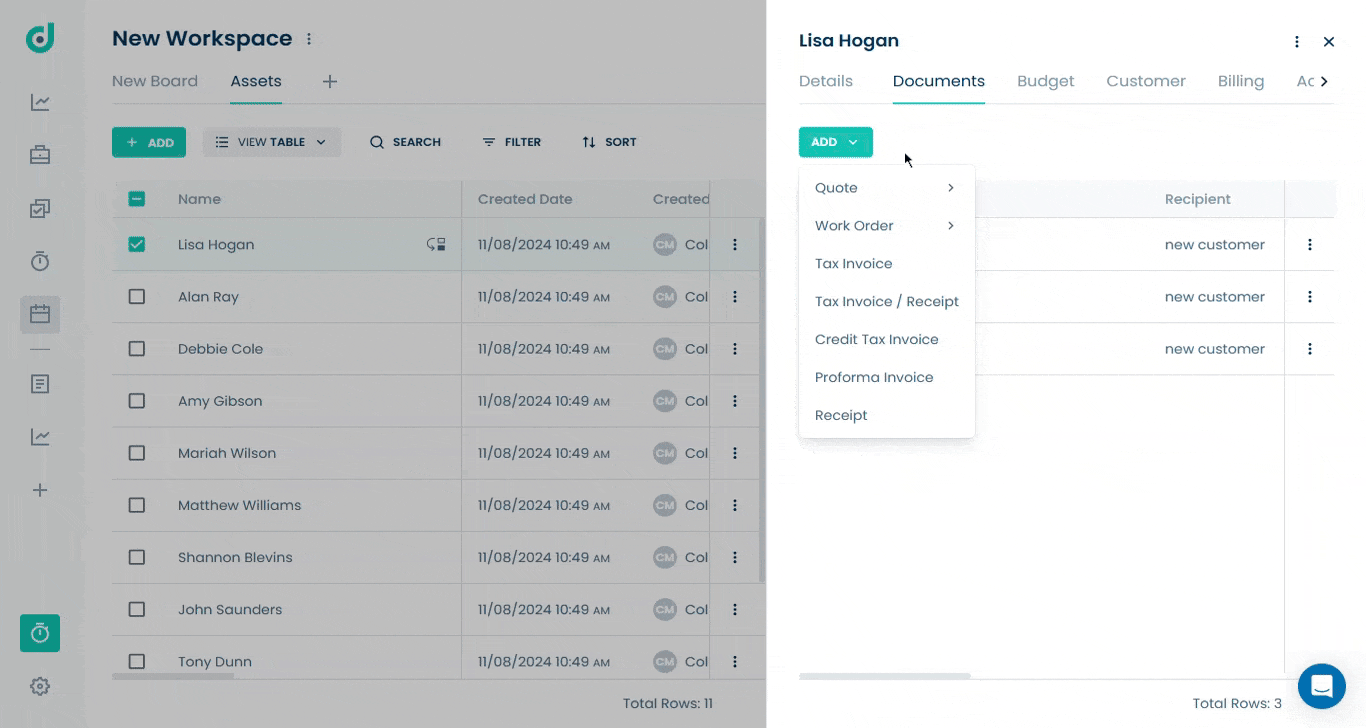
This will take you to the Document Builder interface, where you can customize your selected document type via the following sections:
- Header
- Text Editor / Image / Break Page
- Signature
- Pricing
- Project Details
- Milestones
- Billing Schedules
- Payments Received
Publish a New Document
Once the document is added and customized, OneDeck will allow you to publish it. This will make the document available for sharing or distribution within your organization or with external stakeholders.
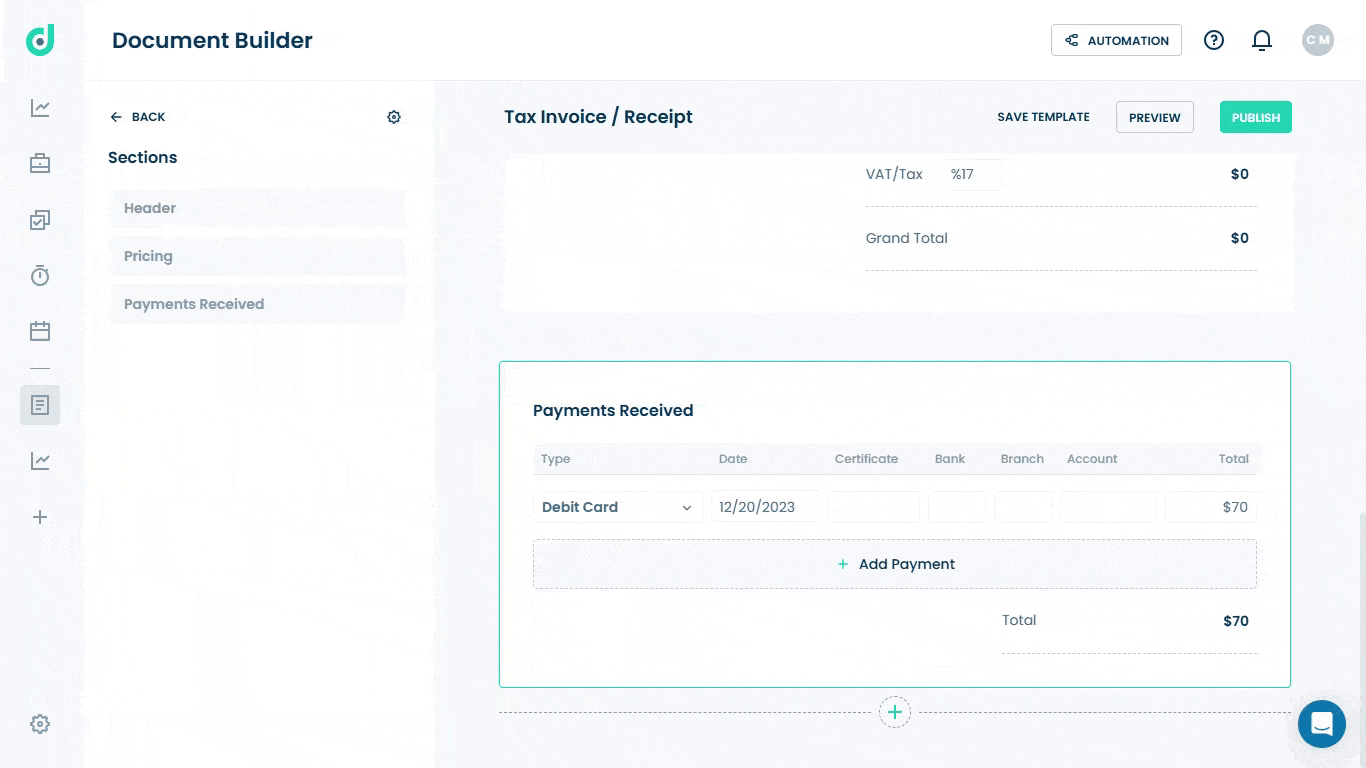
After publishing, you can share the document directly through OneDeck or download it in a PDF format for external use.
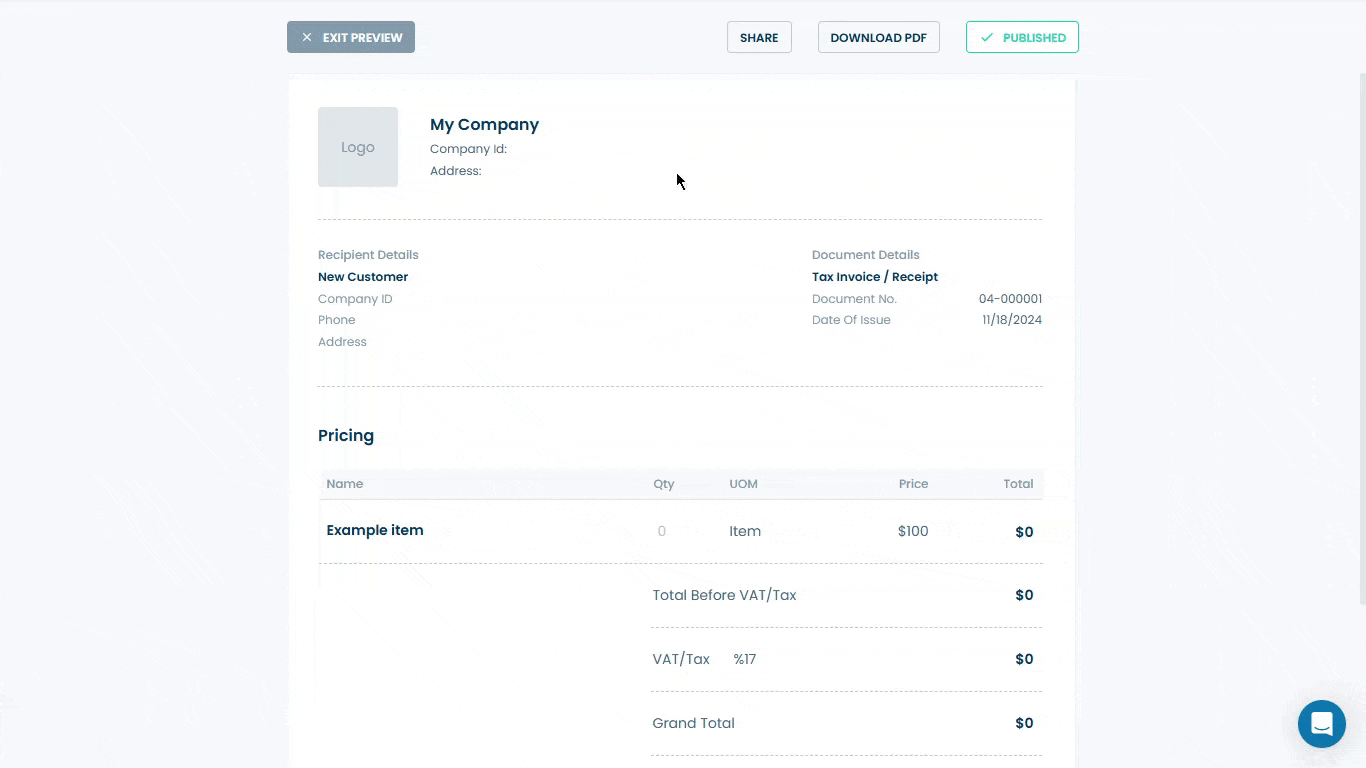
Manage Published Document
Once the document is published, you can manage it by creating a copy or generating a new document type from it via the following options:
- Duplicate
- Create Document
Duplicate
Allows you to create a copy of an existing document, making it easy to reuse with similar details. Click on the Vertical Ellipsis (three dots) and select the Duplicate option.
Note: You can also duplicate the document that is in the Draft state.
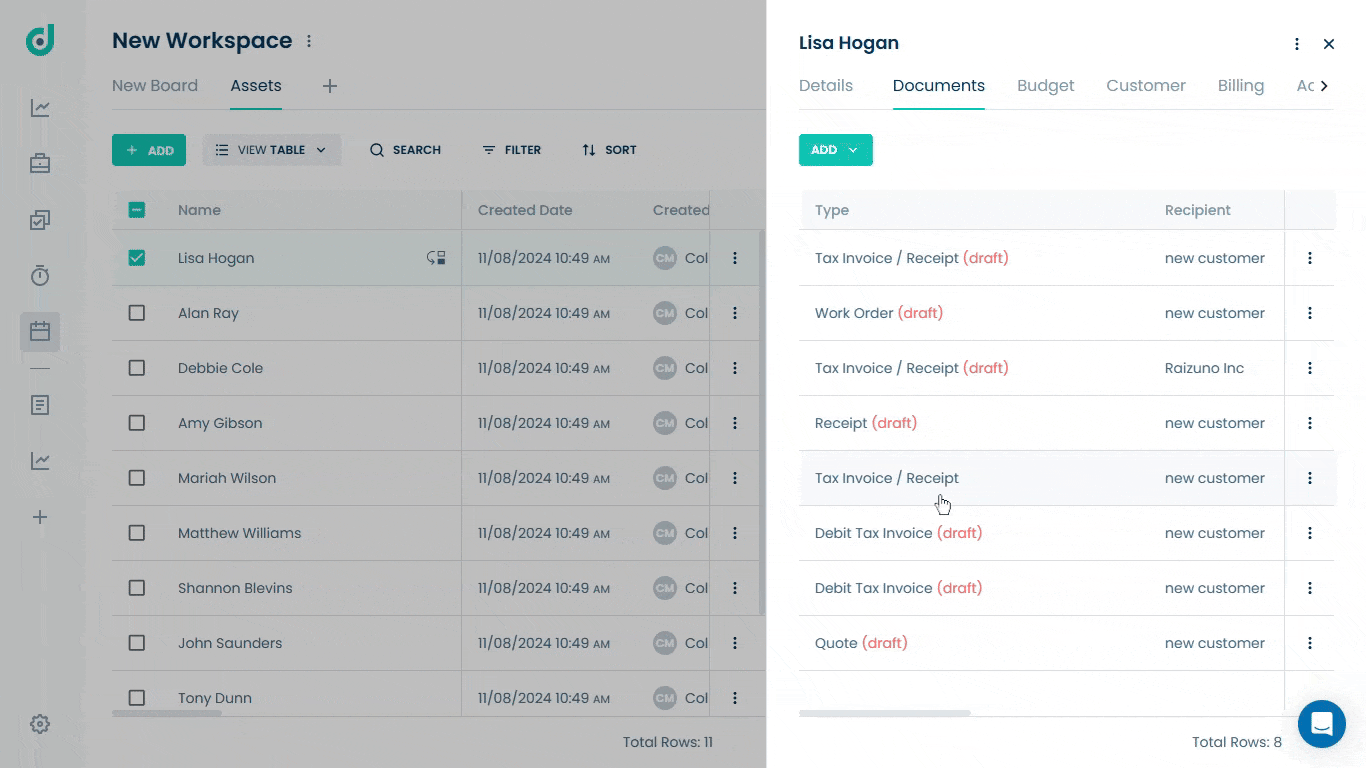
Create Document
Allows you to create new documents from published ones with ease. All text, structure, and formatting are automatically transferred, ensuring consistency and saving time. To do this, click the Vertical Ellipsis (three dots) and select the Create Document option.
For example, if you publish a quote and the customer agrees, you can use the Create Document option to generate a work order with the same data, saving time and ensuring accuracy.